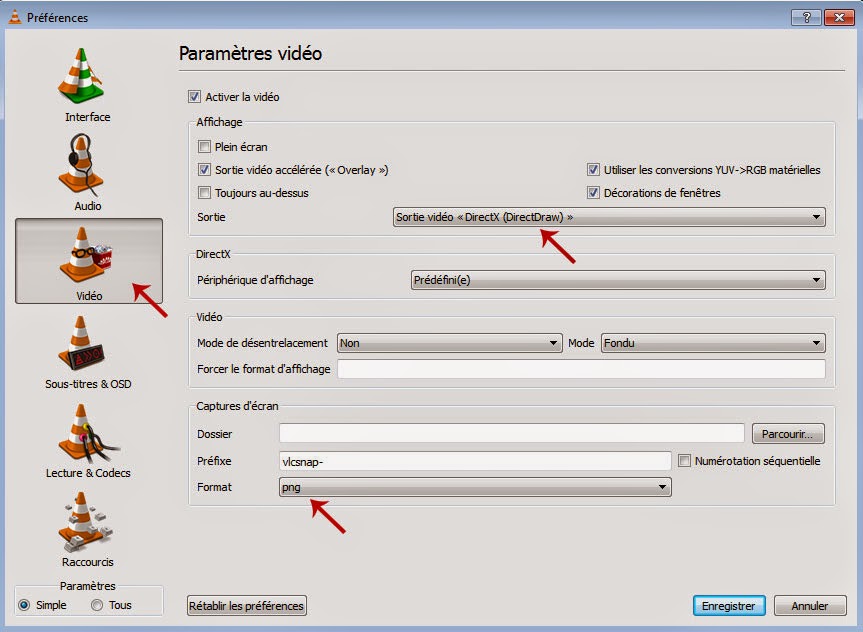Dans ce tutoriel, je vais vous montrer comment cacher une partition d'un disque dur avec diskpart sous windows 8 et antérieur. Vous pouvez aussi cacher une partition de restauration, cacher une partition d'une clé usb, cacher une partition d'un disque dur externe, cacher une partition réserver au système,et...
Il est préférable de créer une nouvelle partition pour cacher vos données personnelles mais vous pouvez utiliser la partition déjà existante...
Avec cette méthode, vous pourrez cacher vos dossiers sans soucis sauf si le curieux a déjà vu cette astuce. ;)
Comment cacher une partition avec diskpart?
A noter avant de commencer: N'essayez jamais d'utiliser cette méthode sur la partition C:/ du système
Vous risquerez de perdre votre système d'exploitation et c'est dérangeant de restaurer le système.
- Ouvrez le bouton 'démarrer' puis 'exécuter' (la zone de recherche pour windows 7 et ultérieur)
- Saisissez 'diskpart' et tapez 'Entrée'
- Saisissez 'list volume' et tapez 'Entrée' pour voir la liste des partitions ou des volumes

- Saisissez 'select letter d' et tapez 'Entrée' /ici, on va sélectionner et cacher la partition D (nouveau nom)/
- Saisissez 'list volume' et tapez 'Entrée'pour vérifier que la partition est bien sélectionné / l'astérisque montre la sélection/

- Saisissez 'remove letter d' pour supprimer la lettre de la partition
- Saisissez 'list volume' et tapez 'Entrée'pour vérifier si la partition a été bien supprimé
- Saisissez 'assign letter d' et Tapez 'Entrée' pour réactiver la partition qui a été supprimé en le nommant par la lettre (d) ou n'importe quelle lettre
- Un message s'affiche que 'DiskPart a assigné correctement la lettre de lecteur ou le point de montage

Vous risquez de perdre votre système d'exploitation et c'est une étape difficile pour restaurer votre système.
En plus: Si vous avez bloqué quelques dossiers avec des logiciels, il se peut que que votre dossier sera débloqué après réactivation de la partition.
Je crois que cette fois-ci, personne ne trouvera vos données secrètes!!! ;)